前言
Ubuntu上为了方便程序的快速执行,我们希望能够像windows那样双击运行程序,下面我会详细介绍。
1. 设定程序快捷启动
对于可执行文件,Ubuntu上默认的打开方式是gedit,从而可以进行文本编辑,但是,如果我们想直接双击运行的话,则需要简单做以下几件事:
Step1 添加文件头,提供文件执行所需解释器,下面给出几个针对
shell和python文件的文件头示例:1
2
3
4
5
#!/usr/bin/env python
#!/usr/bin/python
...Step2 给文件可执行权限:
1
sudo chmod +x 文件
Step3 设定双击启动:
设定双击启动有两种方法,我主要讲第一种,首先我们打开任意一个目录,并最大化,点击
Edit-Perferences-Behavior: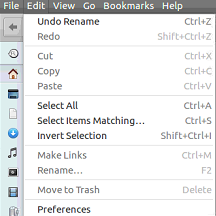
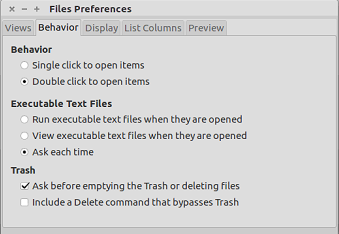
可以看到,我们可以设置可执行文件的点击行为:
直接执行、文本编辑、询问执行/显示,我的建议是调试模式下选择询问模式,因为询问模式可以选择终端执行、后台执行、显示三种,如果直接执行的话,会变为后台执行。选做:
跟这种方式一样的还有一个软件
dconf-editor,主要是面向那些找不着顶端选项的人的,首先安装:1
sudo apt install dconf-editor
然后执行
dconf-editor,选择org->gnome->natuilus->preferences->executable-text-activation:
设置一下就好了。
2. 绑定快捷方式
快捷方式的作用,就相当于在快捷执行的基础上增加了图标以及属性值,绑定快捷方式的过程也是基于第一章中的Step1和Step2,在此基础上,我们可以在/usr/share/applications中新建一个桌面文件文件名.desktop,然后编辑内容,我们以Ubuntu自带蓝牙的桌面文件部分内容为例:
1 | [Desktop Entry] |
有了这些,我们就可以在搜索栏搜索其Name,即:
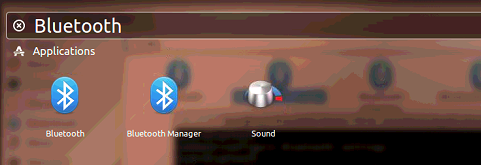
单击即可执行,既可以将其拖动到桌面或者侧边栏固定,也可以重命名为想要的名字。

